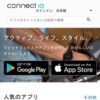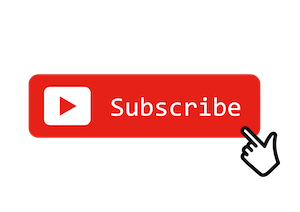ガーミンスマートウォッチのおすすめウォッチフェイス【設定方法も】

GARMIN製スマートウォッチのフェイスは自分好みにいくらでも変更可能なので、プライベートやビジネスシーンなど、TPOによって変えたり、ときどき気分で奇抜なものにしたりと、いろいろ楽しめます。

えっ、いくつか選べるのは知ってるけど、そんなにたくさんあるん?

「Connet IQストア」で、めっちゃいっぱいあるで!
先日、トライアスロン仲間と話をしているときにこのような会話になり、

意外と「Connet IQストア」を使ってみたことがない人も多いのかも
と思いボクうえせいがおすすめするウォッチフェイスと、設定方法をご紹介していきます。
ガーミンのおすすめウォッチフェイス
ガーミンのスマートウォッチは機能が豊富で多くのデータを記録してくれています。
できれば、その情報を随時確認できた方がいいと思うので、情報がたくさん表示されているウォッチフェイスをご紹介していくと同時に、ビジネスシーンでも使うような場合は、シンプルなウォッチフェイスの方がいいと思うので、アナログでシンプルなウォッチフェイスもご紹介していきます。
プライベートで使いたい多くの情報が確認できるウォッチフェイス
【Premier – pkl04】
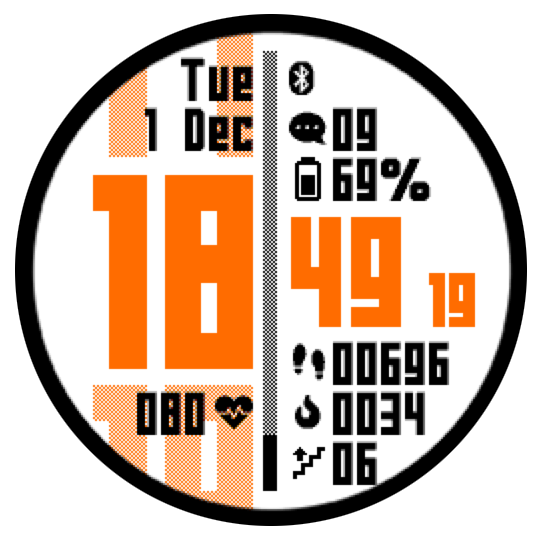
このウォッチフェイスは、筆者のボクうえせいが愛用しているものです。画像でみると派手ですが、色は好みでカスタムできるので、モノトーンにしてシンプルに使うことができます。
日時、曜日、心拍数、バッテリー残量、歩数、などなど確認できる情報が非常に多いです。
【FourHands2-Light】

このウォッチフェイスは、基本的にはデジタル時計なのですが、同時に健康状態を表す3Dのようなインターフェースを備えていることが特徴。
心拍数、カロリー、歩数、バッテリーレベルなどのデータをアナログ形式で表示することができ、 日付、曜日も表示することが可能です。
【Trail Watch】

とにかく情報がたくさん見たい!という方むけのウォッチフェイスです。
天気、日の出日の入り、温度、心拍数、高度などなど、とても多いですがその反面それぞれの文字が小さくなるので、ボクうえせいを初め小さい文字が見えにくくなってきたお年頃の方は、見づらいかも知れませんね。
今回は3つだけご紹介させていただきましたが、そのどれもが心拍数が確認できるところが共通しています。
心拍数は、常時確認しておくことで、健康のバロメーターになります。
ビジネスシーンで使いたいシンプルウォッチフェイス
【リッチデータ1】
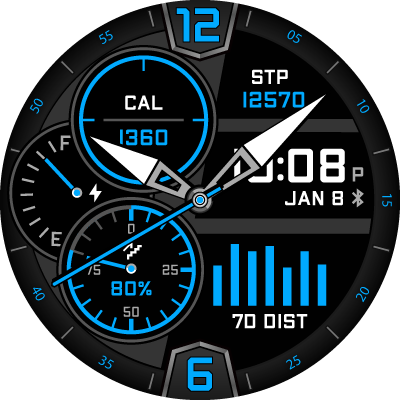
アナログだけど、それなりに情報がいっぱい見たい方向けのウォッチフェイスです。
ビジネスシーンといいつつ、これはちょっと違うかも知れませんね。アナログのフェイスを使いながらも、多くの情報を確認したいと思う方にはぴったりのウォッチフェイスです。
【Classic Collection】

明らかにオメガっぽいウォッチフェイスです。
それだけにビジネスシーンにはもってこいですが、ロレックスやオメガなど高級時計にいい印象を持っていないのならばあまりおすすめはできません。
とはいえ必要最小限で見やすく、またビジネスシーンでもマッチするデザインはとても好感がもてます。
ガーミンのウォッチフェイスの設定方法
ガーミンのConnect IQストアは、ブラウザで見ることもできるので、たくさんの中から探したい方はそちらの方がいいかも知れませんね。
では、設定方法を解説してきましょう!
1 「ConnectIQ」アプリをダウンロードする
iOS、Androidともにアプリがありますので、お使いのスマートフォンでアプリをダウンロードしてください。

うえせいはiPhoneを使っている(Android携帯も持ってるけど)ので、iPhoneの画面で説明しますね!
2 ConnectIQアプリで好きなウォッチフェイスを選ぶ
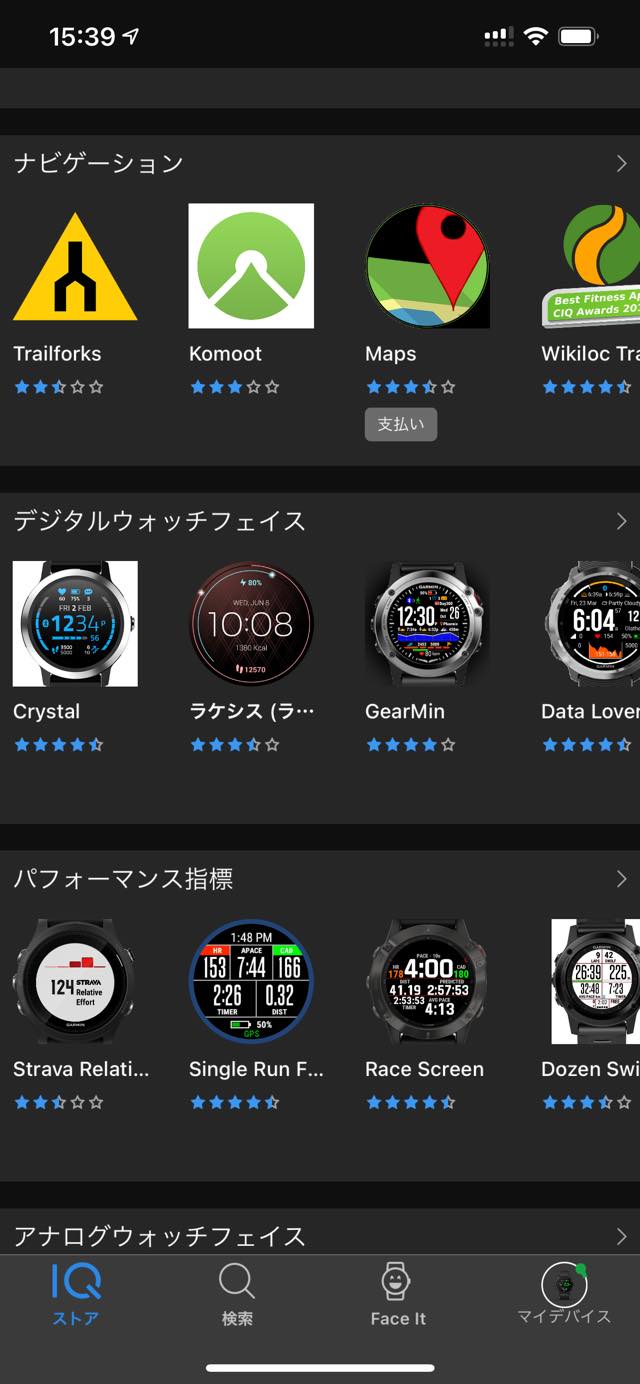
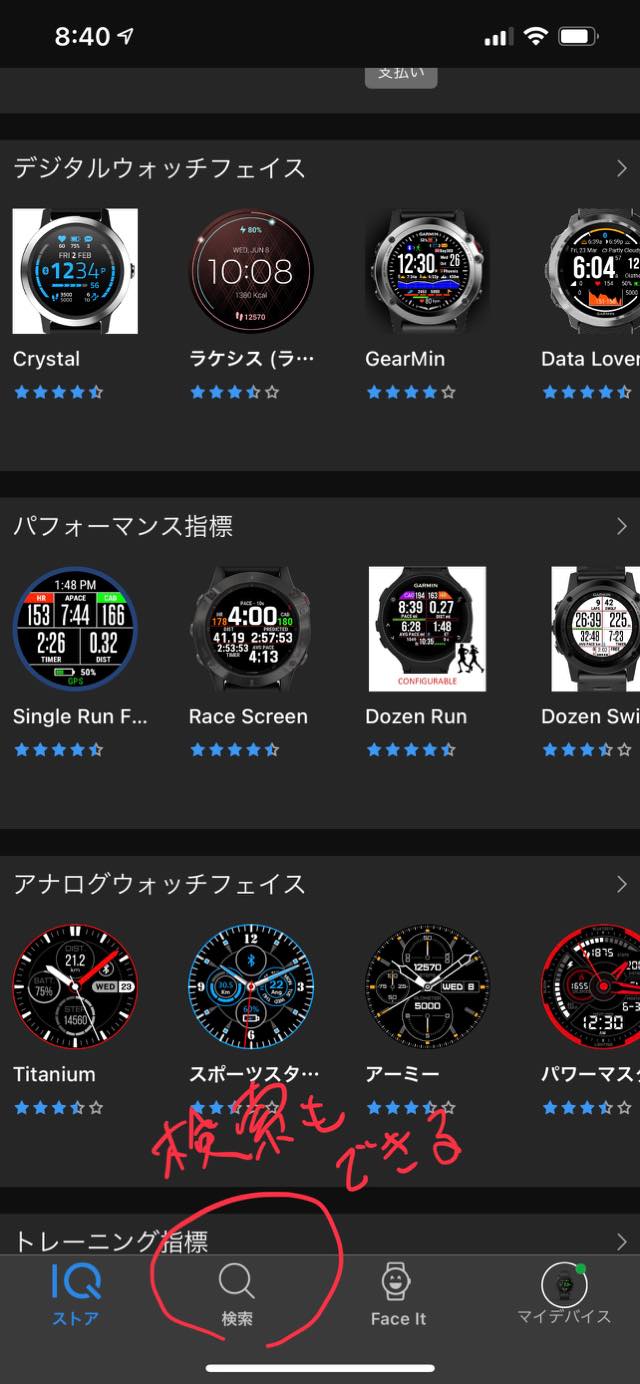
検索もできるので、目的のウォッチフェイスの名前がわかっているなら、なんせ数が多いので、そこから検索した方が早いです。
3 気に入ったウォッチフェイスをインストール
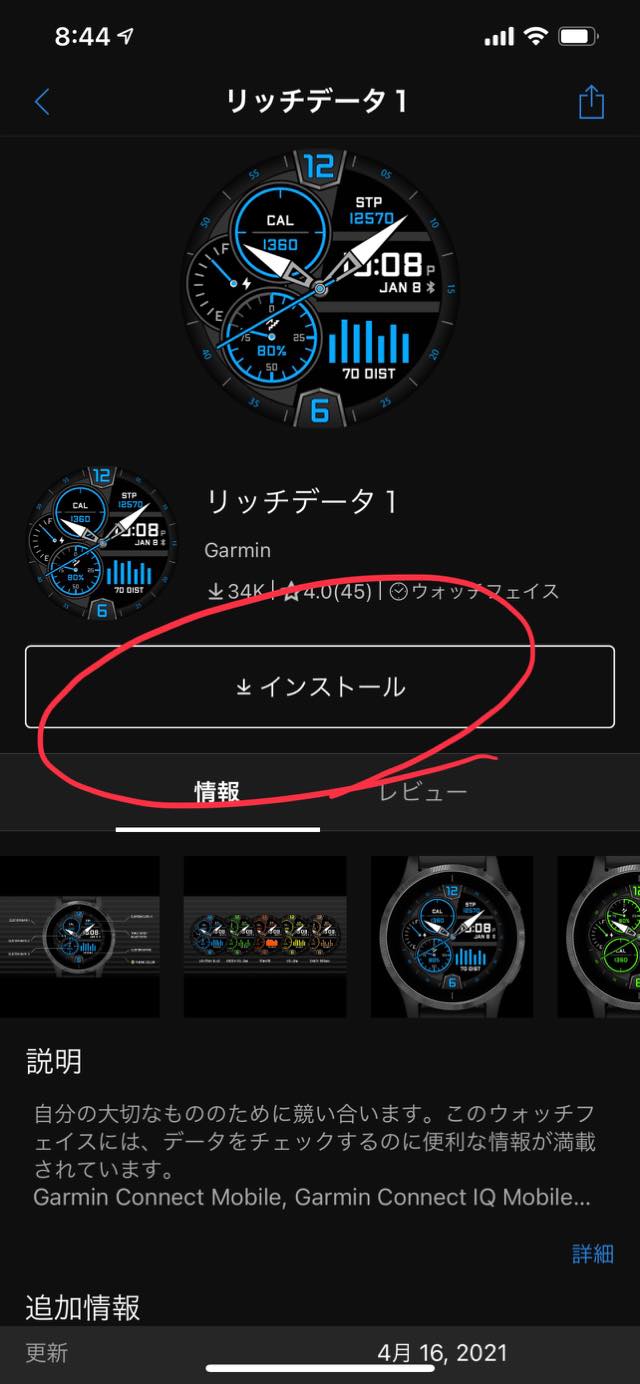
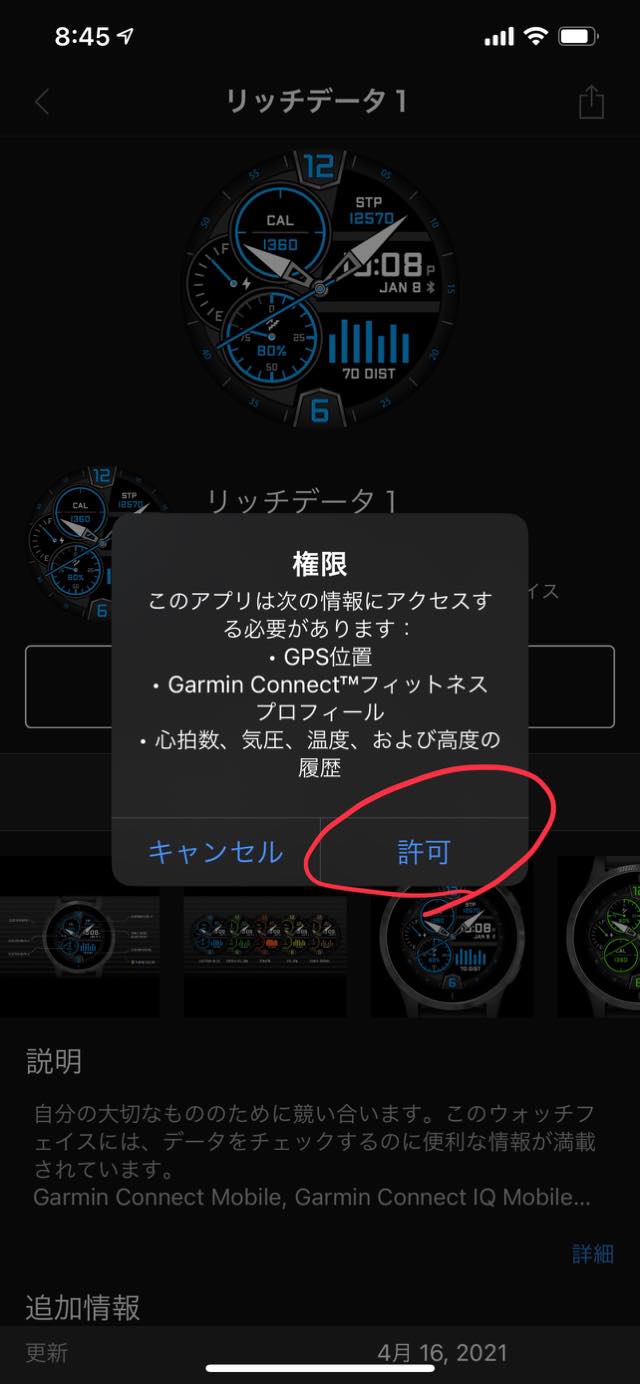
気に入ったウォッチフェイスがあれば、インストールします。気に入ったものが複数あっても、Connectアプリの選択画面で選択するので、同時にインストールして大丈夫です。
※この時「アクセス権限」の注意が表示されることがありますが、許可をしておいてください。
4 ガーミンのConnectアプリでウォッチフェイスを選択
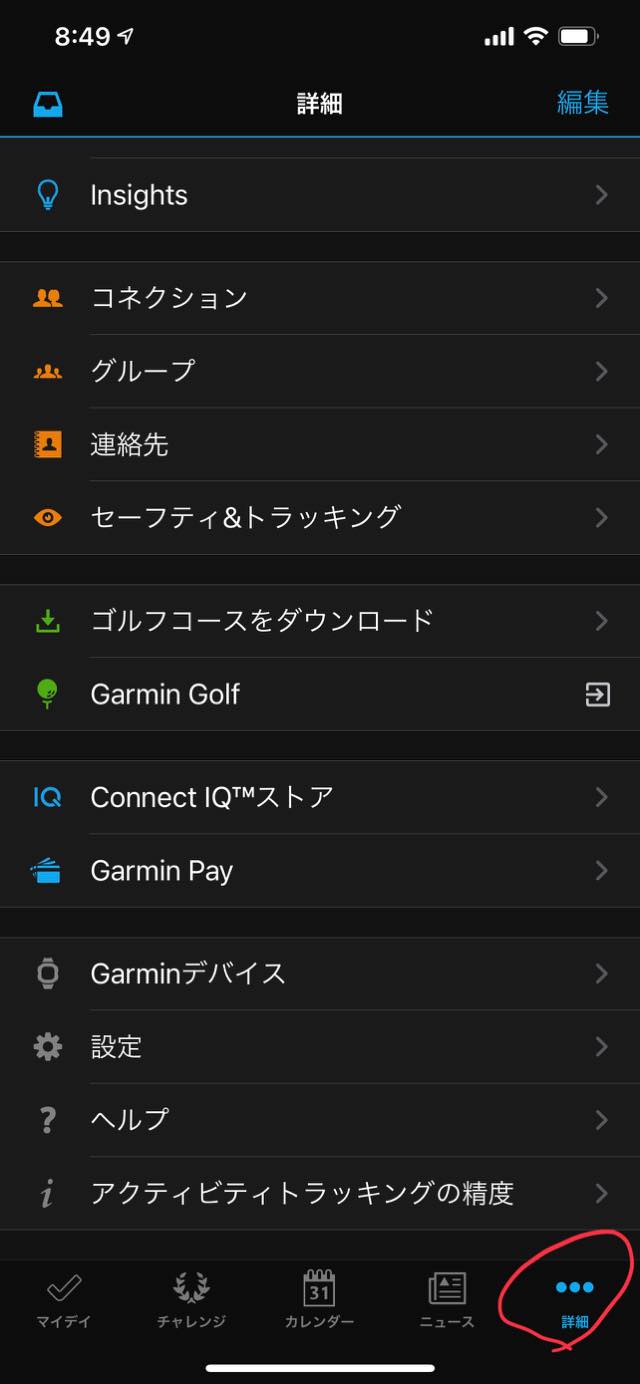
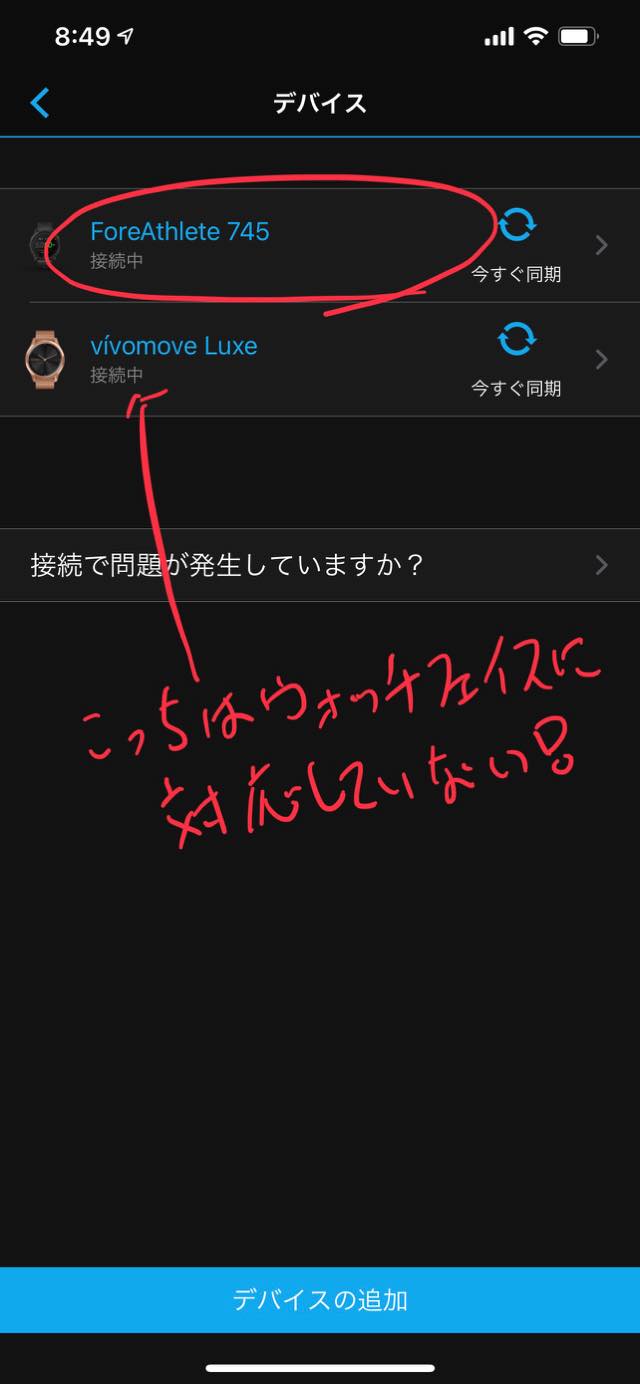
ガーミンのConnectアプリの「詳細」→「Garminデバイス」と進み、該当するデバイスを選びます。
ボクうえせいの場合は、もう一つ「vivomove LUXE」というアナログとハイブリッドのスマートウォッチを、併用しているので、2つ表示されていますが、ウォッチフェイスを変えたい方を選んでください。
ちなみに「vivomove LUXE」はアナログなので、ウォッチフェイスを変えられるようにはできていません。
5 デバイスのウォッチフェイスを選択する
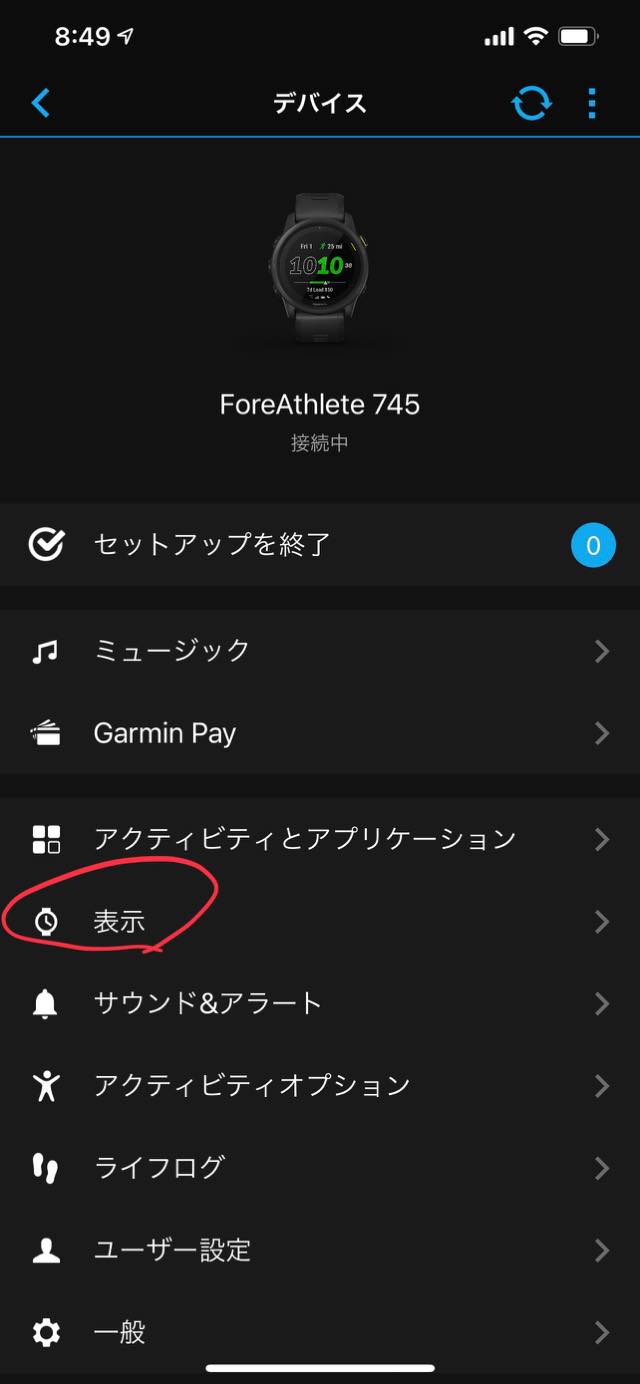
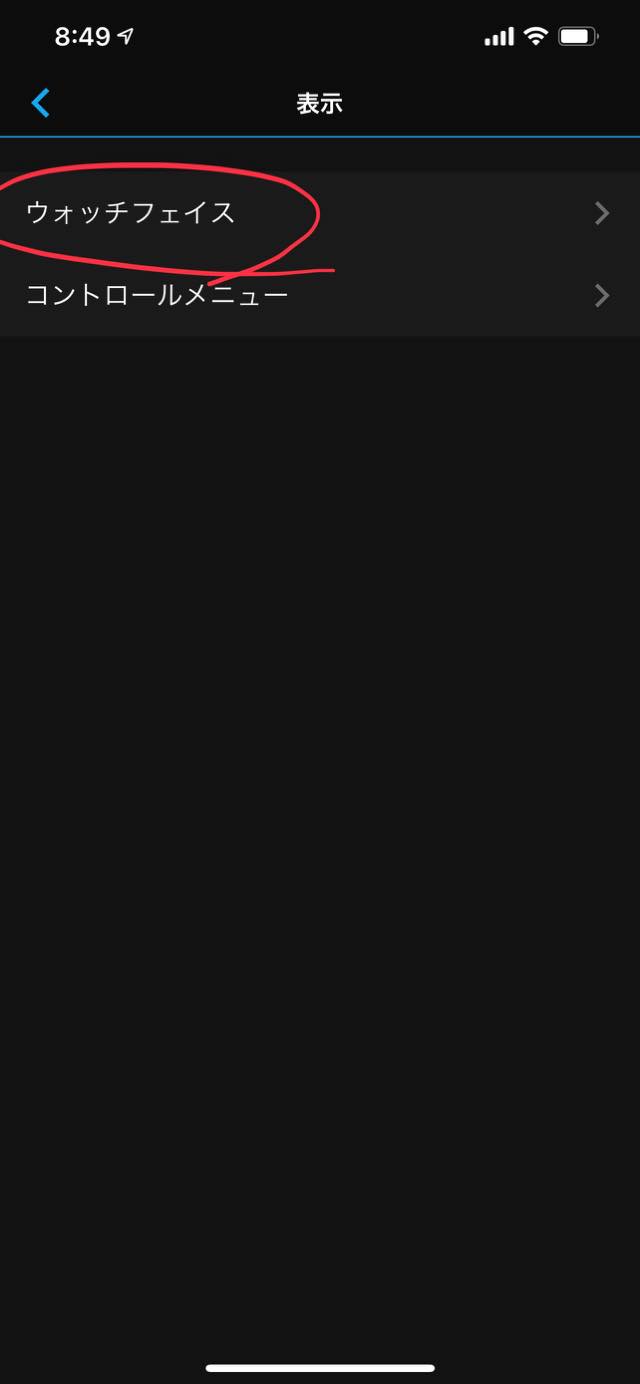
デバイスメニューの中に「表示」があるので、そこから「ウォッチフェイス」を選びます。
6 表示したいウォッチフェイスを選んで同期すれば完了
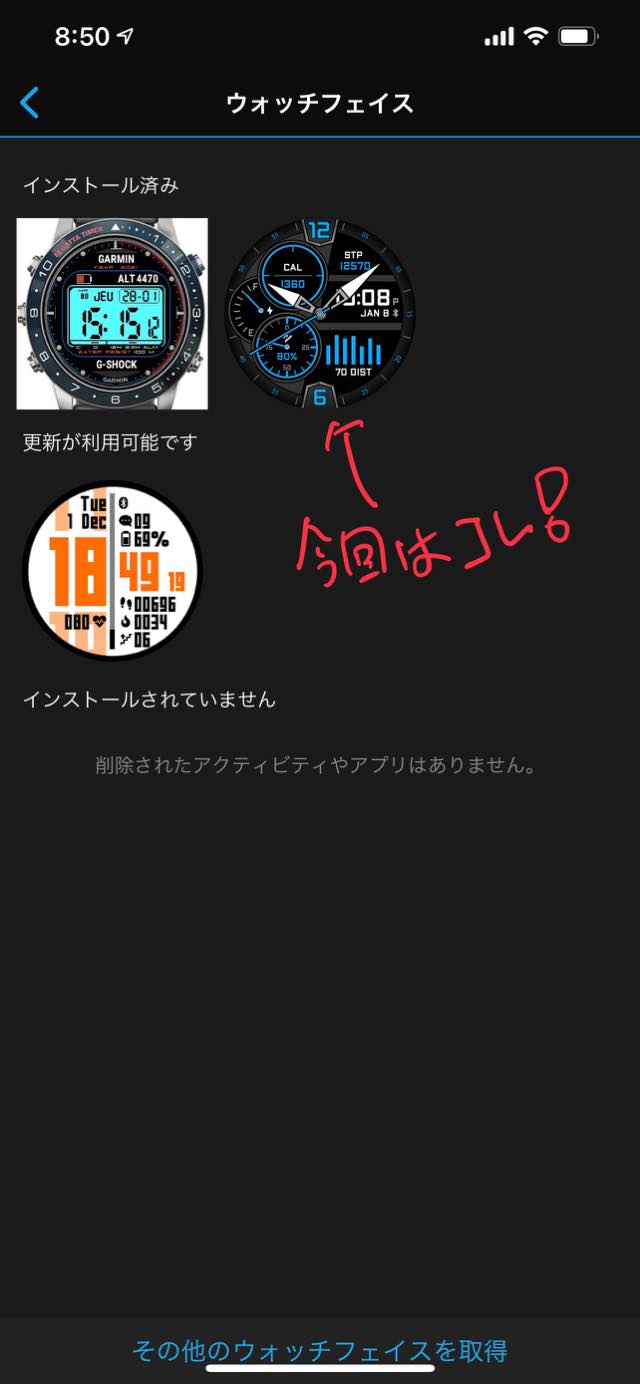
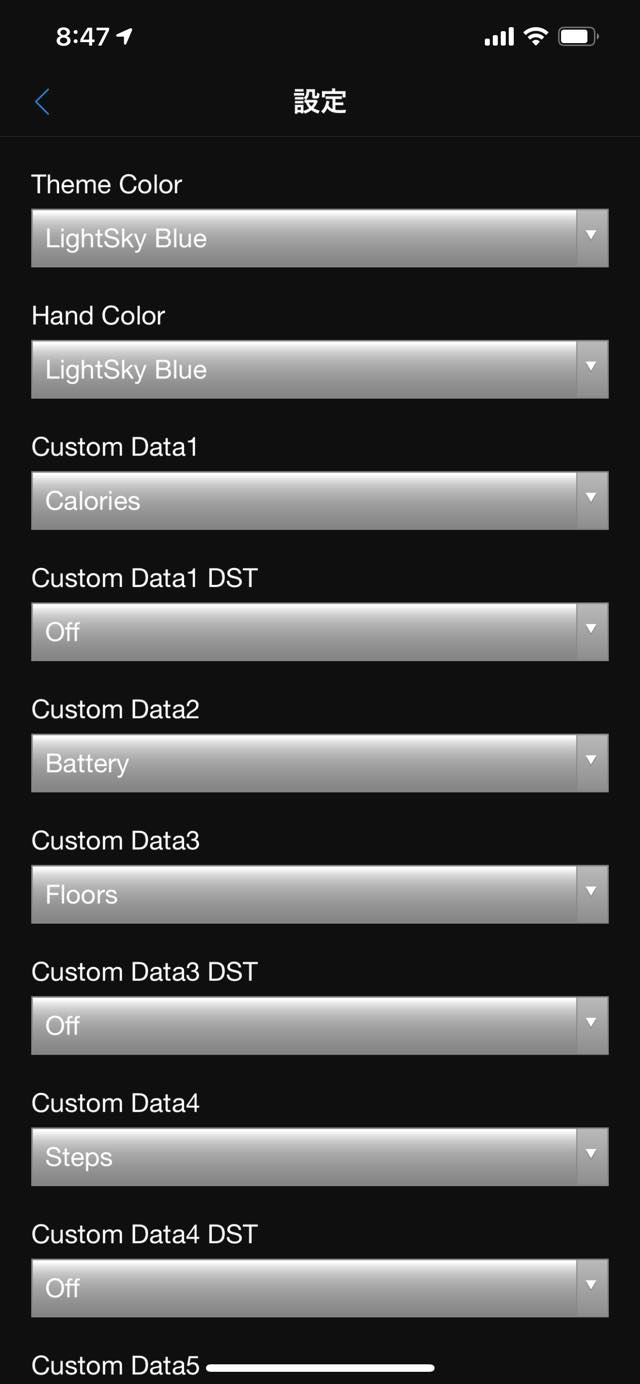
ここで、現在インストールされているウォッチフェイスが表示されるので、好きなものを選べば、次にスマートウォッチと同期された時には、変更した内容が反映されています。
ちなみに、ウォッチフェイスによっては、色や表示内容を設定で変更できる場合があるので、その時には設定メニューが表示されます。

ボクうえせいは、表示はシンプルにしたいので、設定画面で落ち着いたカラーにすることが多いで!

スマートウォッチ側でウォッチフェイスを変更
スマートフォンの「ConnectIQアプリ」で好みのウォッチフェイスを選びインストールし、「Connectアプリ」を使用してウォッチフェイスを変更する方法を上記で説明していますが、TPOによって、または気分でウォッチフェイスを変えたい時もあるでしょう。
そんなとき、スマートウォッチ側でも保存済みであれば変更が可能なので、その方法をご紹介していきます。
1 設定メニューを表示させる
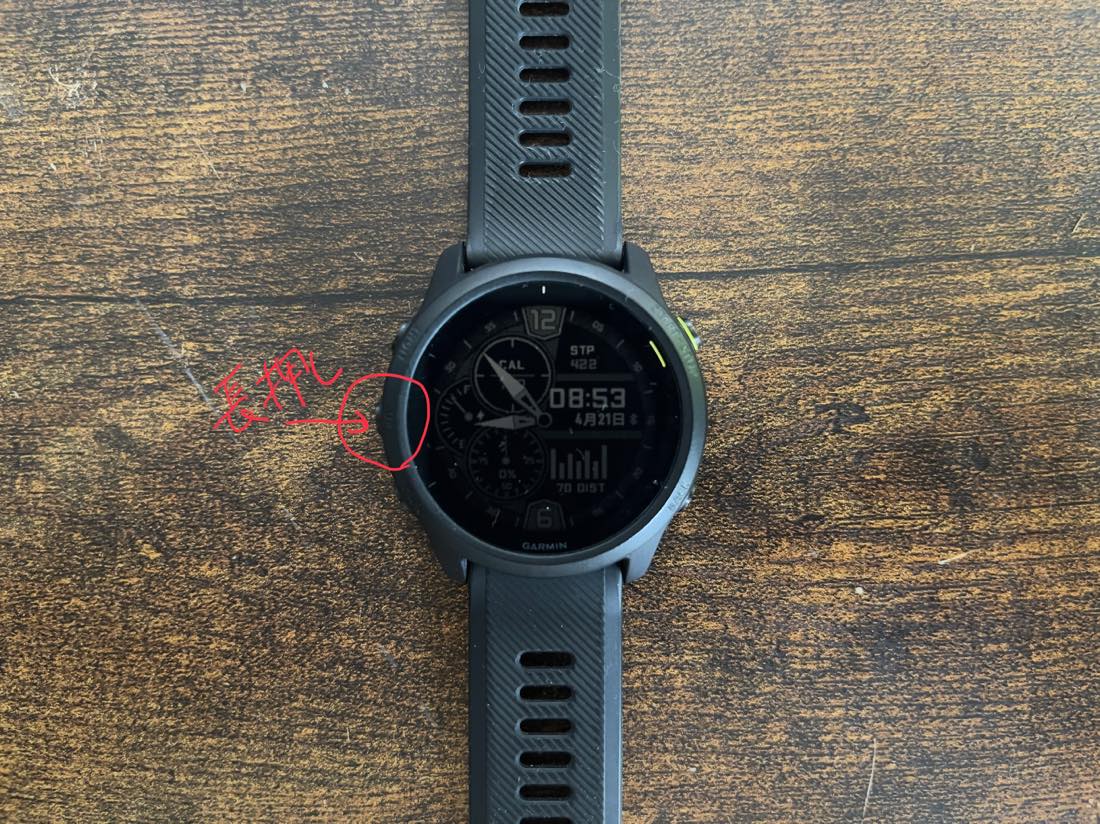
左側の真ん中にあるボタンを長押しします。設定を変更する場合はいつもこのボタンを長押しだと覚えておくといいです。

タッチスクリーン対応モデルはボタンがないので、画面を長タッチということになります
2 ウォッチフェイスを選ぶ
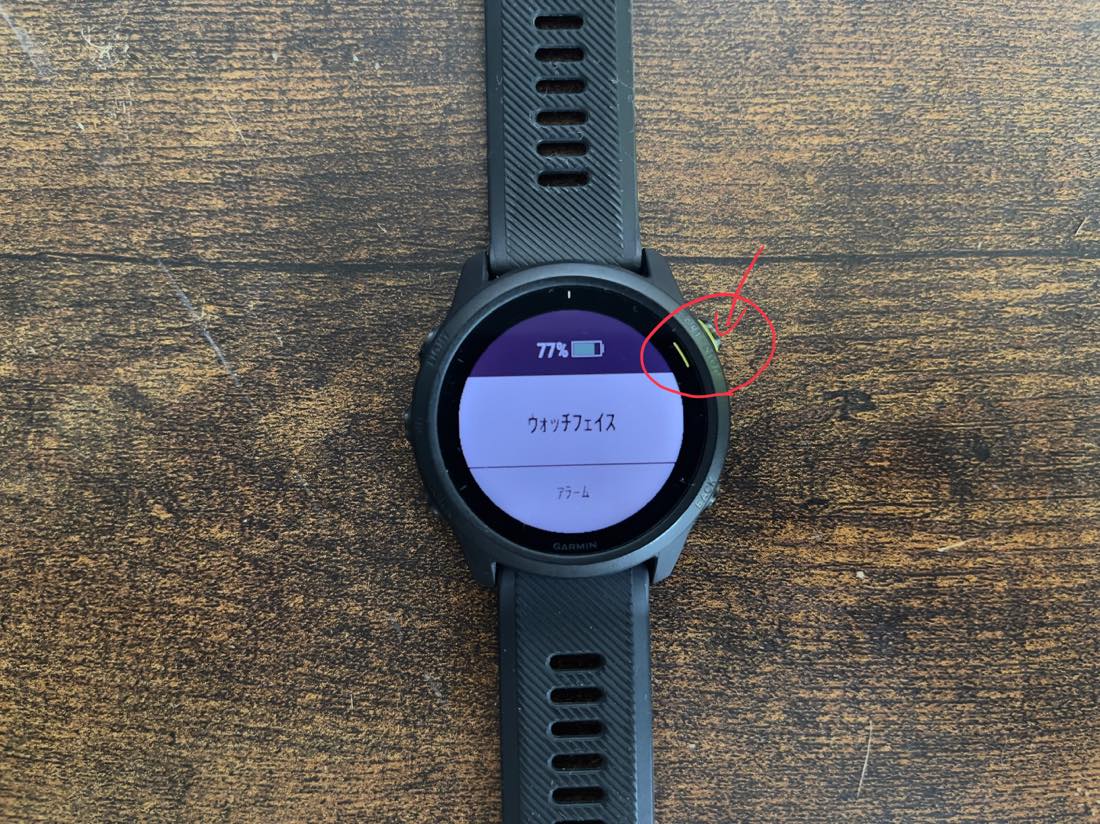
ガーミンの5ボタンのモデルだと右上のボタンが選択ボタンになるので、ここを押します。
3 表示したいウォッチフェイスを探す
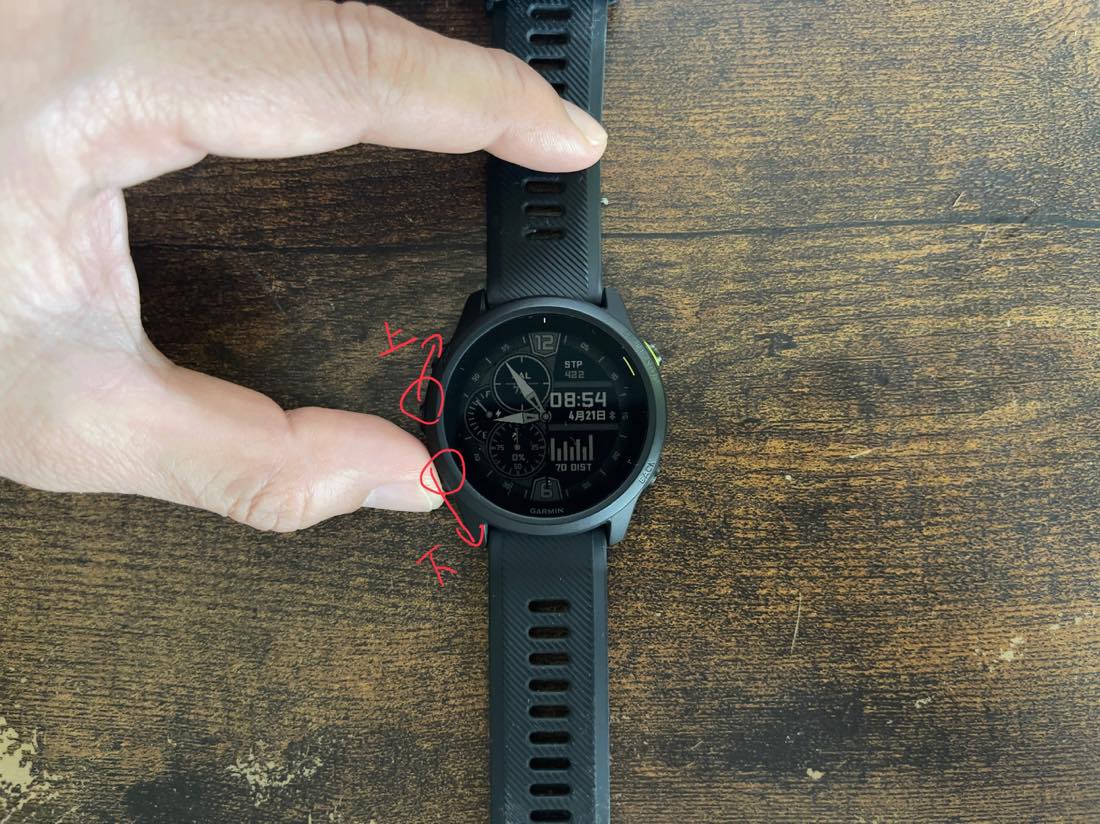
真ん中ボタンが上、左下ボタンが下でスクロールさせることができるので、目的のウォッチフェイスを選びます。

保存されてないものは選べないので、新しいウォッチフェイスがいいなら、またスマホで「ConnectIQ」アプリを使ってインストールしてくださいね。
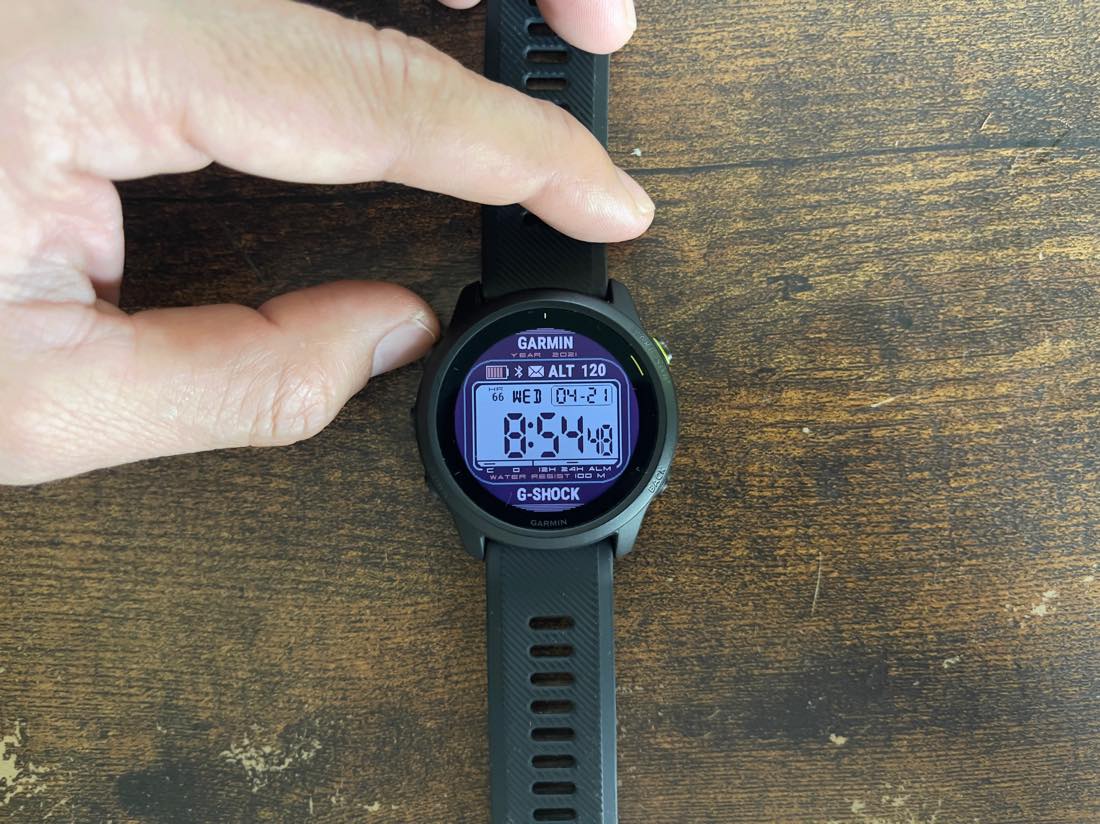
4 ウォッチフェイスを適用すると完了
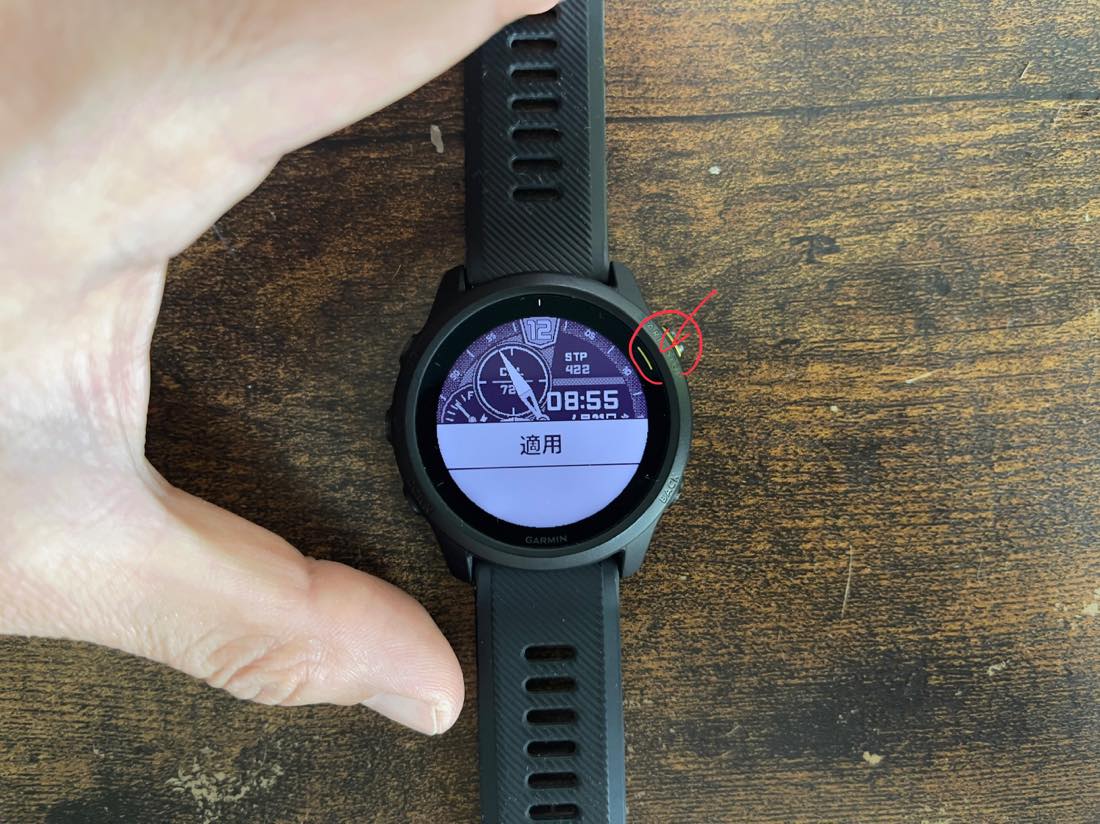
この時も、右上のボタンを押すことで、適用ができます。

ボクが使っているのはForeAthlete745です
【最後に】

以上「ガーミンスマートウォッチのおすすめウォッチフェイス【設定方法も】」について書きましたが、いかがでしたか?
今回、常用で使っていたデジタル表示のものから、私もアナログに変えてみました。
気分で変えるもよしTPOで変えるもよし、普通の腕時計と違って見た目が変えられるのは楽しいですよね。